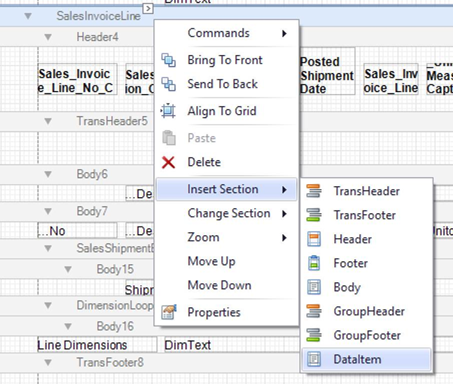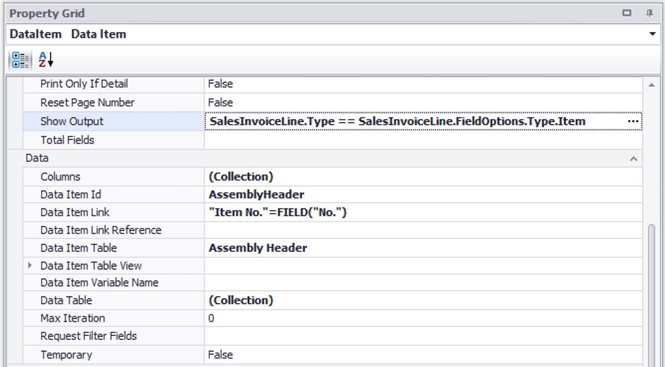This Knowledge Base article is relevant for ForNAV version 5.1.0.1850 and higher.
Sometimes, you might want to change the captions shown in reports to fulfill special customer demands or adhere to industry specific terms (for example, client instead of customer).
In C/SIDE, you could do this easily by changing CaptionML strings as needed. However, in AL it is a different story because captions are stored in XLF files, which have to be recompiled together with the extension they belong to in order for the caption to change. This is time-consuming, and changing the base application or ISV code is not possible in Business Central Cloud and not recommended in Business Central OnPrem.
To solve this issue, ForNAV has introduced a translation layer between the ForNAV report engine and the Caption system in Business Central. This means that you can easily change all the captions in a report using a simple ForNAV Translations page.
This page has two modes: Objects mode and Translations mode. To switch between the two modes, simply click either the Objects or Translations action.
Objects mode
In Objects mode, you can specify translations for a:
- Report caption – Table No. and Field No. are zero.
- Table caption – Table No. is the number of the table and Field No. is zero.
- Field caption – Table No. is the number of the table and Field No. is the number of the field.
If the Report ID is zero, the translation covers all reports and if it is not zero, the translation only covers the specific report.
![]()
Translations mode
In Translations mode, you can define a number of translations for strings in a given language. You must use these translations carefully because they do not have a filter (as in Objects mode). The translations work as a fallback for the Objects mode, if a translation does not exist there.
![]()
Soft hyphens
Some languages have very long words and because Windows has no built-in algorithm to determine how to break up words, in most cases they are broken up in the wrong place and the output looks unprofessional.
To get around this, ForNAV supports the Softhyphen Unicode character that gives Windows hints about where to break up words and inserts hyphens when needed. By default, ForNAV inserts soft hyphens for the most common word in a given language – but sometimes you might need to specify in the ForNAV translation system.
For example, in the following German caption “Nicht fakt. Wareneingänge“, the ‘~’ character is used as a placeholder for the Softhyphen Unicode character:
![]()
Import / Export
To be able to maintain the translations in Excel or deploy translations to a production environment, you can use the Export and Import functionality.
The post Translation appeared first on ForNAV.