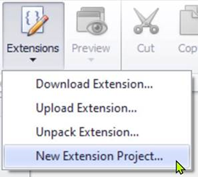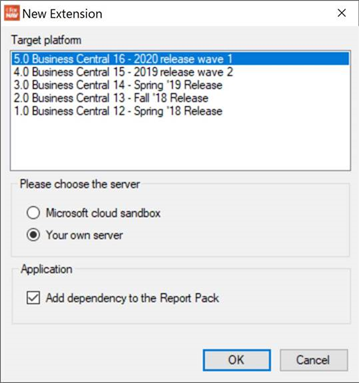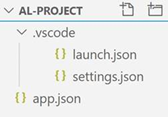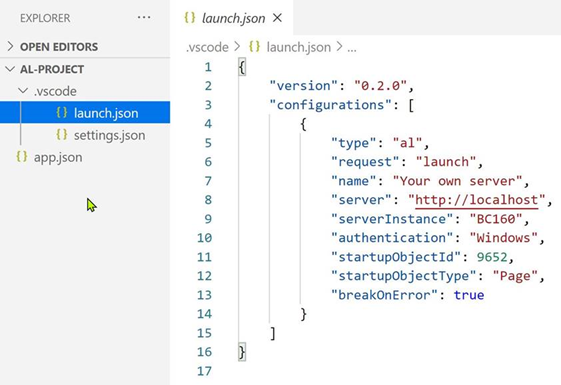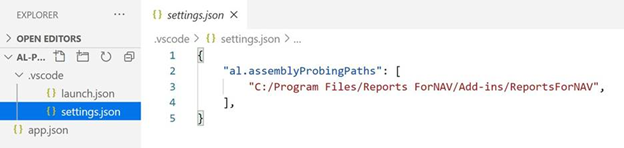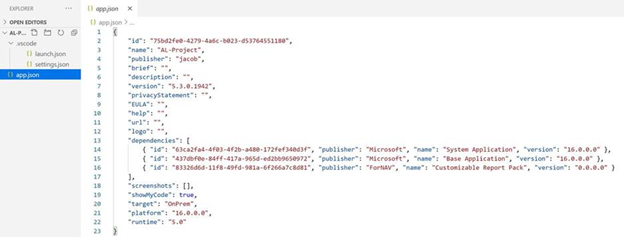In the ForNAV Customizable Report Pack version 5.3, we’ve significantly improved the management of customized layouts.
Custom report layouts
All ForNAV reports have a built-in layout. This is the default layout that ForNAV has designed for you. There are two ways of customizing the built-in layout: by cloning, and by creating a customized layout.
A custom layout is a copy of the report layout that is stored in your Business Central database rather than in the extension package. You can create as many of these as you want and you can enable them per company.
When you edit a ForNAV report, you have the option to save the changes as a custom report layout. When you don’t have access to the source code of the extension package this is the only way of saving report changes.
New layout
When you want to edit the report layout, you can now simply click on the layout description in the ForNAV Reports page. This opens the ForNAV Designer. When you are finished designing the report, simply click Save As Custom Layout on Server to save your changes. ForNAV creates a custom report layout and enables it for the company you are currently working in.

Copy layout
After you have created a new layout, you can copy it. Select a report and click Layout,
Custom Layouts. 
To copy a layout, you select it and click Copy. This creates a copy of the selected layout.

Activate layouts
To activate a layout, you select a report, open the Custom Layouts page and select the Activated check box. This activates the layout and makes Business Central use it when running a report.

Activate layouts in different companies
You can enable different layouts in different companies. To enable a layout for a specific company, you must open that company and enable your report layout.
Export layouts
To export your custom layouts, you must click Layout and then click Export Layouts. This opens the ForNAV Report Layouts page where you can export your layouts. 
You can also export your layouts from the Report Layouts of a specific report. In this case, ForNAV only export the layouts from that particular report.
Import layouts
If you want to import the layouts, you must click Layout, Import and select the layouts you want to import from the Layout Import Worksheet.

ForNAV notifies you if the layout you want to import already exists. When you have selected the layouts you want to import, click Import. ForNAV will now import your layouts.

The post Layout export and import appeared first on ForNAV.